Linux Mint 17.1 RebeccaにphpMyAdminをインストールする方法。
phpMyAdminというのは、MySQLをインストールしている場合に、グラフィカルにブラウザ上で、MySQLの操作をできるので、便利だから、
もし良かったら、使ってね! という感じのツールです。
そもそも、MySQLをインストールしていなかったら、使わなくていいですよ。
[crayon]
# apt-get install phpmyadmin
# cp /etc/phpmyadmin/apache.conf /etc/apache2/conf-available/phpmyadmin.conf
(/etc/apache2/conf.d/に、apache.confを入れても、Linux Mint 17.1 Rebeccaでは動作しないと思います。)
# ln -s /etc/apache2/conf-available/phpmyadmin.conf /etc/apache2/conf-enabled/
# vi /etc/apache2/conf-available/phpmyadmin.conf
####################################
# 8行目あたりに以下追記
Order Deny,Allow
Deny from all
Allow from 127.0.0.1 192.168.0.0/24
####################################
# /etc/init.d/apache2 restart
[/crayon]
そして、ブラウザのURL入力部に、次のように打ち込みます。
http://localhost/phpmyadmin/
http://192.168.0.100/phpmyadmin/
[crayon]
# vi /etc/phpmyadmin/config.inc.php
#####################################
# 77行目当たりを変更します。
# これは、MySQLの管理者名と、パスワードです。
$cfg[‘Servers’][$i][‘controluser’] = “root”;
$cfg[‘Servers’][$i][‘controlpass’] = “rootのパスワード”;
#####################################
[/crayon]
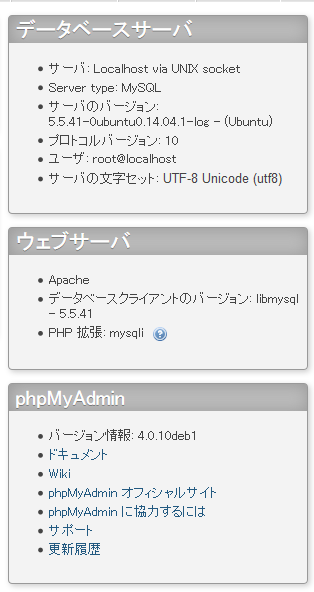 参照:http://www.server-world.info/query?os=Ubuntu_13.04&p=mysql&f=2
参照:http://www.server-world.info/query?os=Ubuntu_13.04&p=mysql&f=2
参照:http://www.yamamo10.jp/yamamoto/comp/home_server/ubuntu_server/MySQL/index.php

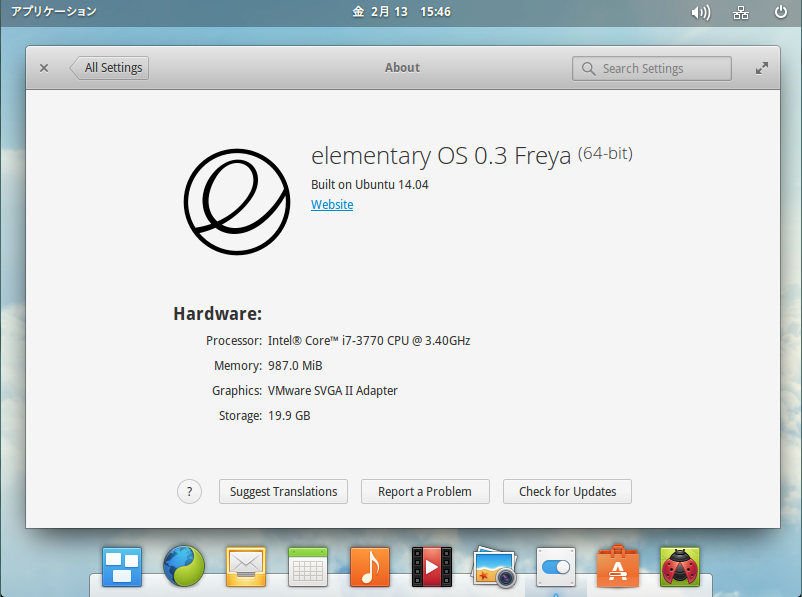
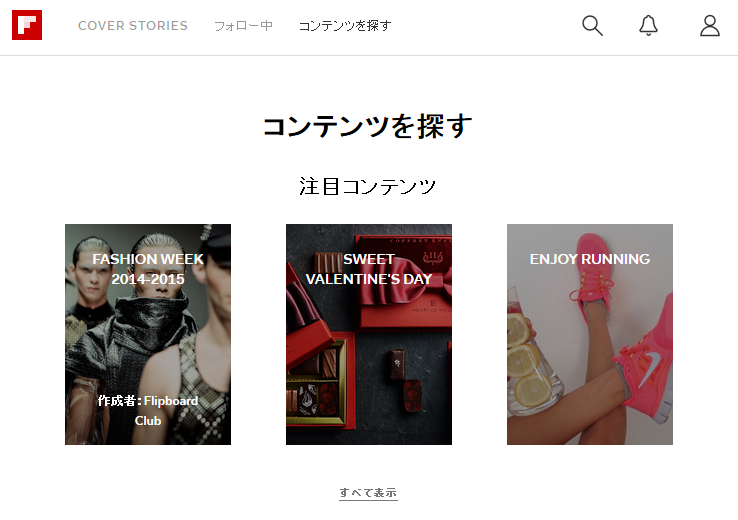


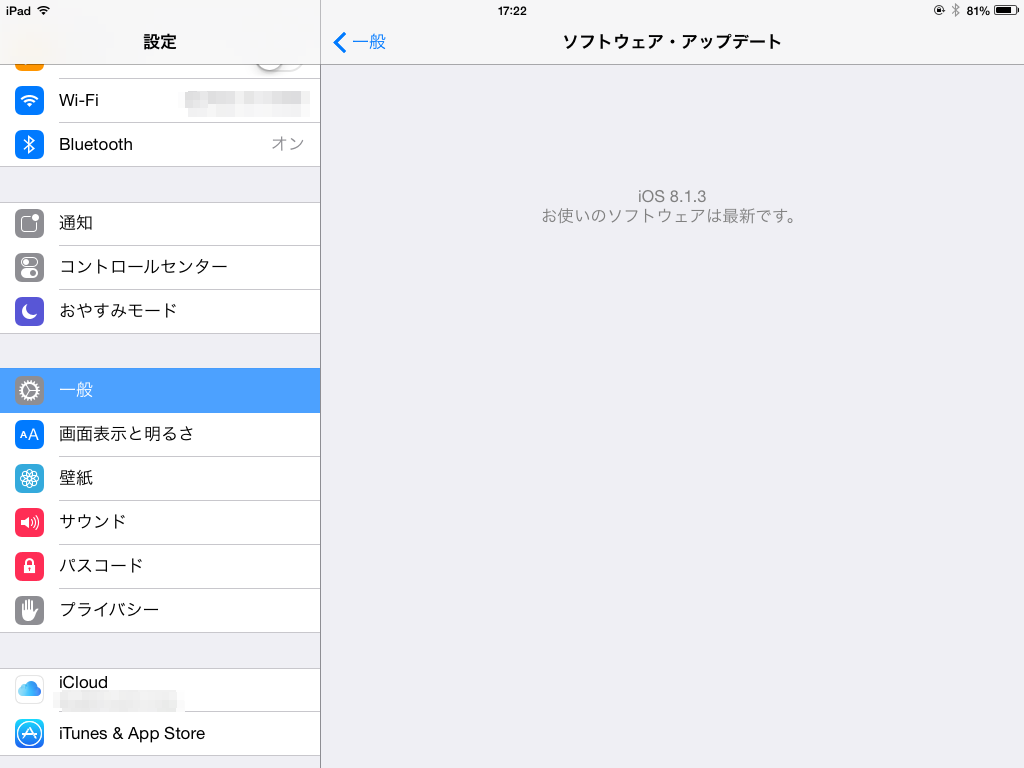

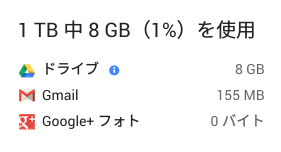
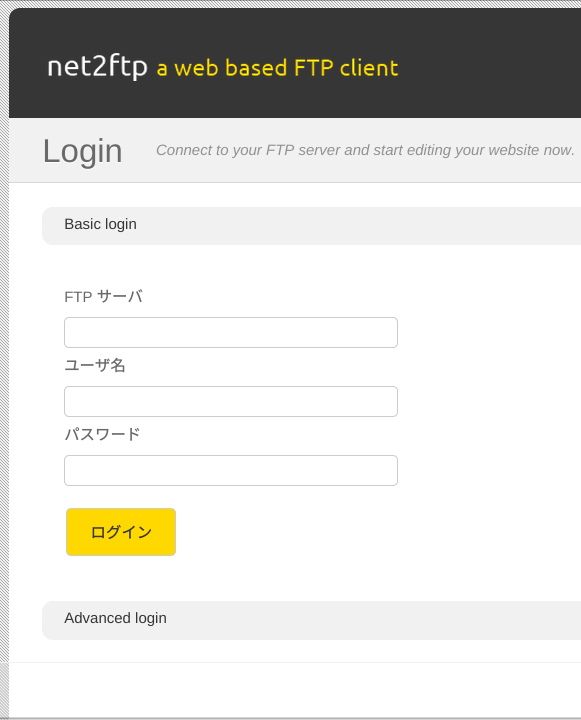 皆さん、ChromebookでFTP接続をする際に、ご苦労しておりませんでしょうか?
皆さん、ChromebookでFTP接続をする際に、ご苦労しておりませんでしょうか?
