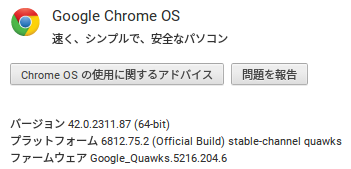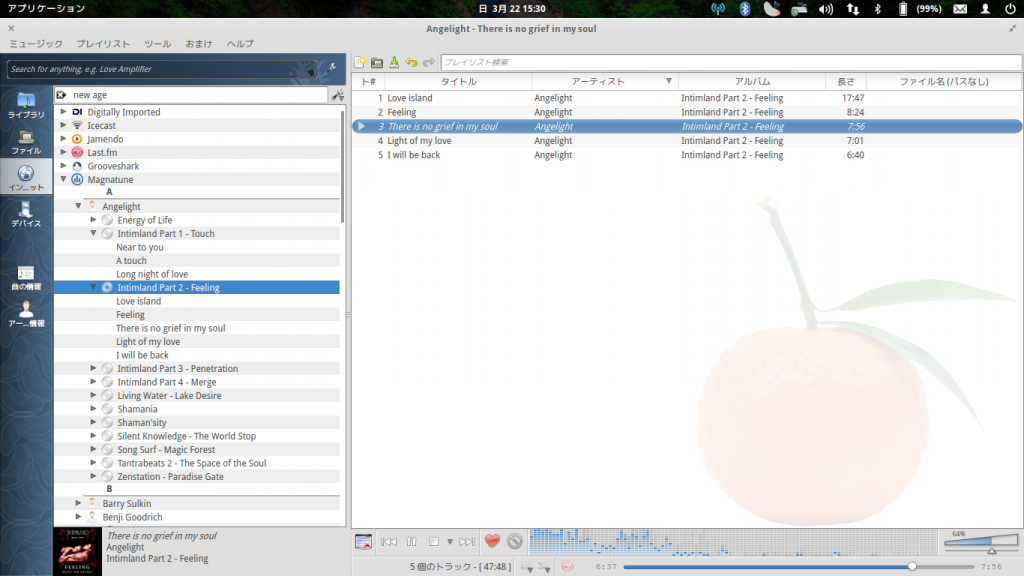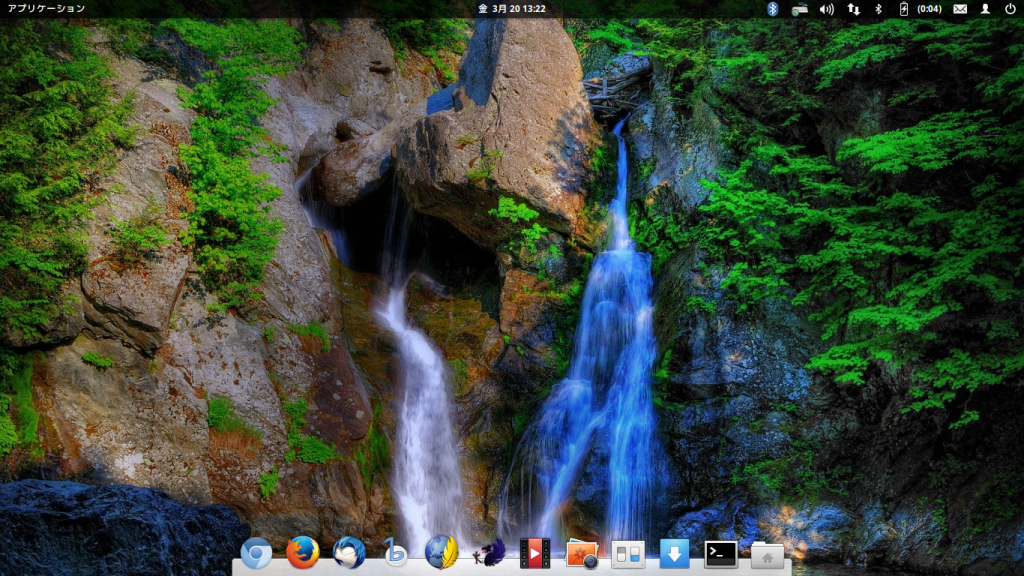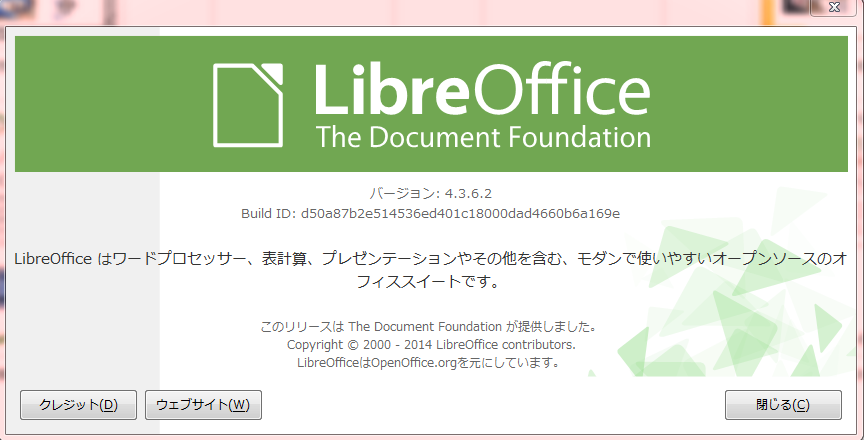カテゴリー: WordPress
私は、iPad miniと、ASUS Nexus 7を、中古屋さんに売りました。
随分と思い切ったことをしますね? と言われそうですが、もういいのです。
大体こんなものかと知ったし、Newsも、音楽も、大体今持っている、PCで出来るからいいと思いました。
そして、タブレット中毒からとうとう開放されたと思いました。
後は、普通のノートPCやデスクトップでも、ネット中毒気味なので、本当に、少しずつ触るくらいにしたいと思います。
そして目標は、リアルな人間関係を、築いていくことですね。
私とお友達になりたい人はいらっしゃるでしょうか? 今後を楽しみにして生きていきたいですね!
Linux Mintで、~/.ssh/configを編集し、ssh,scpなどのコマンドを簡単にする方法。
[crayon]
# vi ~/.ssh/config
——————————————-
Host vps
HostName gedatsu.jp
Port 12345
User hoge
IdentityFile /root/.ssh/id_rsa
——————————————-
# ssh vps
# scp /home/hogehoge/* vps:/home/hoge/
[/crayon]
Chrome OSが、Version 42.0.2311.87になりました。
嬉しいです。Googleさん有り難うございました。
これによって、今までのスタートメニューが変わったようですね。
スタートメニュの画面が大きくなって、見易く、操作し易くなりました。
とてもいいアップデートだと思います。
嬉しいですね。こんなにユーザーを大切にしてくれるGoogleさんは、賞賛すべき会社ですね。
Google検索も、Gmailも、Chromiumも、Chromeブラウザも、YouTubeも利用させて頂いております。
有り難うございます。とても機能していて便利です。
御社Google様に感謝します。有り難うございました。
elementary OS 0.2 LunaのChromiumの起動時に、keyring passwordを要求された場合の対処方法。
実は、私も試行錯誤しているうちに、上手く行ったので、皆様にご報告申し上げます。
[crayon]
$ cd ~/.gnome2/keyrings
$ rm login.keyring
$ sudo vi /etc/chromium-browser/default
————————————————————-
CHROMIUM_FLAGS=”–password-store=detect”
————————————————————-
[/crayon]
そして、PCを再起動させて、パスワード入力画面無しで、顔パス(笑)ができるかどうか
ご確認下さいませ!
今度はうまく行きましたか?(*^_^*)
IMG_5945 / norio.takahashi
elementary OS 0.2 Lunaに、Clementineをインストールして、音楽を楽しみながら作業しましょう♪ Magnatuneも聴けるよ!
[crayon]
$ sudo apt-get install clementine
[/crayon]
私のお気に入りは、Magnatuneです。無料で素晴らしい楽曲が聴き放題です。
ぜひ楽しみながら、elementary OS 0.2 Lunaで、作業をしましょう♪
elementary OS 0.2 Lunaでの、vncviewerの使い方。
[crayon]
# apt-get install vncviewer
# vncviewer 192.168.0.xxx::port
[/crayon]
その後は、Software Centerで、Tweak advanced GNOME 3 settings(Advanced Settings)をインストールして、
ディスプレイ左上の「アプリケーション」から、「メイン・メニュー」を選択し、
色々と(笑)設定すれば、ディスプレイ下部のDockのメニューに、アイコンを表示させて、そこから、一発でお気に入りのVNCサーバーの動いているPCに接続ができますね。
あとは、パスワードが要求されたら、パスワードを打って、やったね! となるでしょう。
elementary OS 0.2 Lunaで、BlueGriffonを使う場合。
BlueGriffonを使いたい場合には、本家サイトからダウンロードします。
さて、無事にダウンロードができて、実行ファイルを実行してみると、DockにBlueGriffonが追加できませんね?
そういう場合には、Tweak advanced GNOME 3 settings(Advanced Settings)を、Software Centerからダウンロードします。
そして、左上のアプリケーションのメニューから、「メイン・メニュー」を選択して、そこへ先ほどダウンロードしたBlueGriffonを追加してください。
そうすれば、きっとディスプレイ下部のDockにもBlueGriffonが追加できるであろうと思います。
参考までに、お話ししておきますが、BlueGriffonのアイコンは、
/home/USERDIR/ダウンロード/bluegriffon/chrome/icons/default/default48.png です。

Comparing the OLPC, an old Psion Series 7 and a Thinkpad X31 (w. Ubuntu) / Eirik Newth
elementary OS 0.2 LunaのChromiumで、Flashを動かす方法。
[crayon]
$ sudo apt-get install pepflashplugin-installer
$ sudo vi /etc/chromium-browser/default
——————————————————–
末尾に下記を追加する。
. /usr/lib/pepflashplugin-installer/pepflashplayer.sh
——————————————————–
[/crayon]
そして、Chromiumを再起動させます。
今度は、Flashが動きましたか?(*^_^*)
参照:http://unix.stackexchange.com/questions/172199/install-flash-for-chromium-on-elementary-os
NotebookPCに、elementary OS 0.2 Lunaをインストールしました。
Linux Mint 17.1 Rebecca Cinnamonで、ディスプレイの輝度調節の状態を維持する方法。
[crayon]
# apt-get install xbacklight
# xbacklight -set 50
(これで、ディスプレイの光の調節が、50%になっていれば、おk。)
[/crayon]
後は、[Mintメニュー]→[設定]→[自動起動するアプリケーション]
ここのコマンド部分に、
/usr/bin/xbacklight -set 50
などと記入すればおk。
PCを再起動してみましょう。
うまくいきましたか?(*^_^*)
参照:https://x1japan.wordpress.com/2013/08/23/linux-keep-brightness-setting/
LibreOffice Version 4.3.6.2がReleaseされました。
とても、好感触です。まだ、Windows版しか使っておりません。
今度は、Linux Mintの方でも、LibreOfficeを使ってみようと思います。
私は、最近は、Microsoft Officeよりも、LibreOfficeばかり、使っております。
まぁ、Writerだけしか使ってませんが、大変重宝しておりますよ。
LibreOffice開発者の方々に御礼を申し上げます。
有り難うございました!