PHP 8.2.7 に、アップデートしました。
こんにちは。
PHP 8.2.7 に、アップデートしました。
今のところ順調に動いているようです。
関係の皆様、どうも有り難うございました。
それでは、今後とも、当サーバーをどうぞよろしくお願いします。
Linux Mint、elementary OS、Zorin OSを応援しましょう!

こんにちは。
PHP 8.2.7 に、アップデートしました。
今のところ順調に動いているようです。
関係の皆様、どうも有り難うございました。
それでは、今後とも、当サーバーをどうぞよろしくお願いします。
皆さん、こんばんは。
数日前に、光ファイバーが家に届かなくなって、我が家は混乱しました。
メインの電話も使えない、インターネットも使えないとなると、うーん困ったなぁと両親と話しておりました。
私の方で、取り敢えずルーターを取り替えてみて、様子を見てみようと思いまして、
NTTのホームページに飛んでから、新しいルーターを申し込みました。
それから次の日にルーターが届きまして、設置してみました。
光ファイバーの線も繋いで、ネットワークも繋いで、電話線もつなぎましたが、
ルーターのランプに、光回線のところが無点灯でしたので、「ああ、やっぱり昔のルーターの点灯状態と一緒だ」となりまして、
そこでまた考えました。
次に、父親がNTTのホームページから、係の人に連絡をくれるように手配をしてくれました。
そして、NTTのお姉さんが電話をしてきました。
その後、我が家にNTTの専門職の人を派遣してくれる約束をしてくれたのです。
そして、そのNTTの専門職の人が今日やってきて、色々と調査し、最終的に電柱を調査して、直してくれました。
その時には、本当に安堵しました。NTTのお兄さんが、助けてくれたことに心から感謝しました。
修理費は0円でした。何と有り難いことでしょう。
修理費0円でも、沢山働いて下さいまして、どうも有り難うございました。
NTTの専門職の人がお帰りになってから、私の方でルーターの設定をしまして、本格的に今ではネットが使えるようになりました。
皆さんには、ご心配をお掛けしました。
それでは、皆さん、楽しい夜をお過ごしください。

皆さん、こんにちは。
都合によりまして、JpGraph Ver 4.4.1 に、バージョンダウンしました。
今のところ、順調に動いているようです。
それでは、今後とも、大手電力会社・電力使用率のグラフもご活用ください。
こんにちは。
サーバー内をウイルススキャンしました。
結果は、何も検出されませんでした。
何よりです。
それでは、皆様、今後とも当サーバーをどうぞお楽しみください。
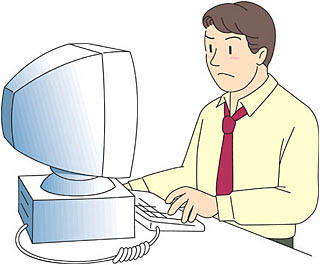
皆さん、こんばんは。
Zabbix 6.4.3 に、アップデートしました。
今のところ、順調に動いているようです。
関係の皆様、どうも有り難うございました。
それでは、今後とも当サーバーをどうぞお楽しみください。

皆さん、こんばんは。
Linux Mint 21.2 Victoria の、リリースは2023年6月末らしいです。
私は毎回、このバージョンアップ作業に緊張します。
次回の21.2 Victoriaへのバージョンアップ作業も、慎重に進めていきたいと思います。
それでは、皆さん、良い夢を。
オヤスミナサイ。

今回のWindows 11のBluetoothの動作不良の経緯は下記の通りです。
Bluetoothのマウスの電池が無くなりかけてまして、赤ランプが付いておりました。
その後から、動作がおかしくなりました。
電池を新しくしてから、Bluetoothでマウスを認識させようとしました。
マウスが認識されましたと出てくるのですが、マウスが動いてくれません。
色々とやったが、無理っぽかったので、システムの回復をしようかと思いました。
Windows 11のバックアップを取っていなかったために、システムの回復が出来ませんでした。
そのために、Windows 11のシステムの初期化を行ないました。OSの入れ直しです。
これならば、Bluetoothも動くようになるだろうと、目論んでおりましたが、実際には、
これでも動きませんでした。症状は同じでした。
色々やって、たどり着いた方法が、こちら。
お蔭様で、今ではバリバリに使えます。
詳しくは、こちらを御覧ください。
皆さん、こんにちは。
AddThisのシェアボタンが表示されていませんでしたので、Twitterのシェアボタンにしておきました。
それでは、今後ともどうぞお楽しみ下さい。