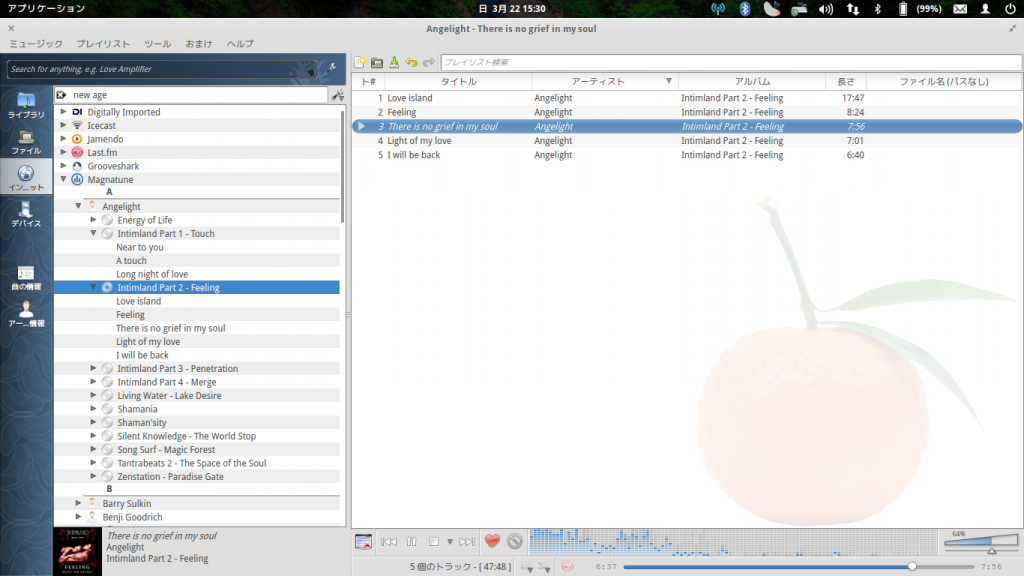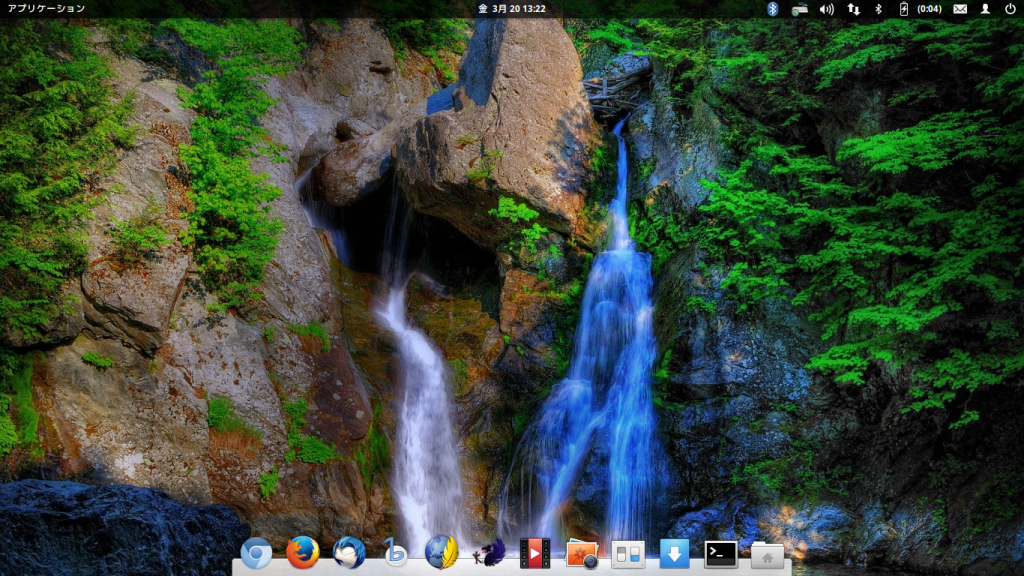ディスプレイの画面の設定が勝手に変わってしまう場合の処理。
次のように設定すれば、当自宅サーバーのマシンは画面を自動的に最適なサイズに変わります。
どのようにしたいのかといいますと、コマンドラインで、どうにかして、自動的に、1366×768というサイズにしたい。しかし、ログアウトする度に画面サイズが変わってしまう不具合があったので、この度何とかしました(笑)。
# vi /home/user/.bashrc 次の一行を最下行に付け加えます。 /usr/bin/xrandr –output LVDS1 –mode 1366×768 |
これでおk。