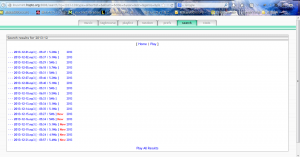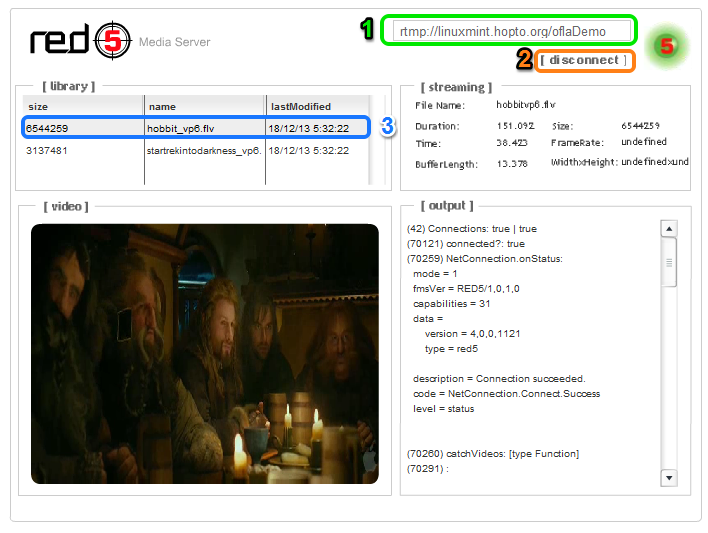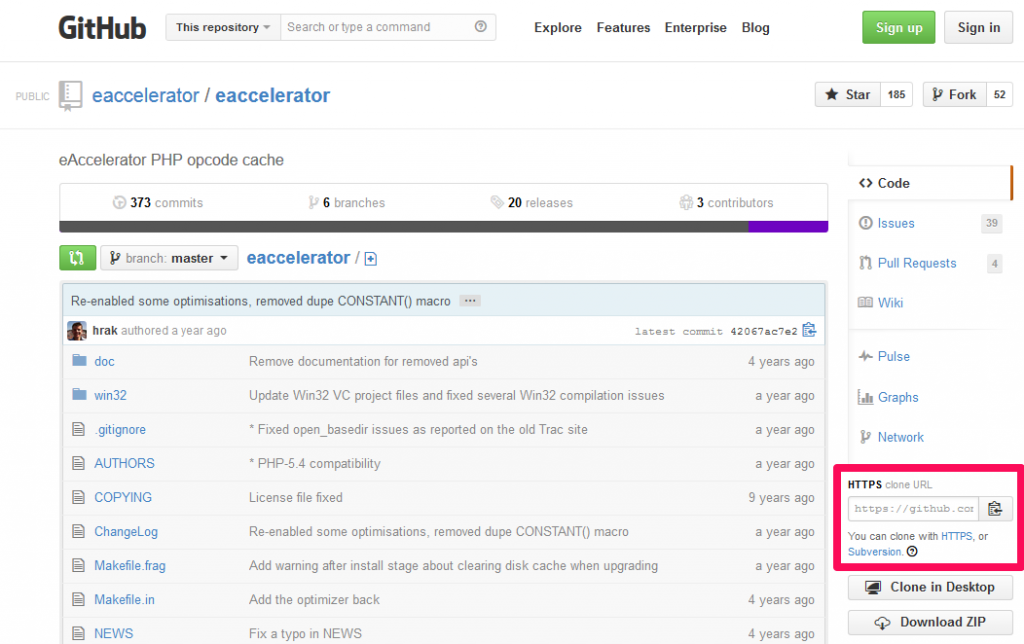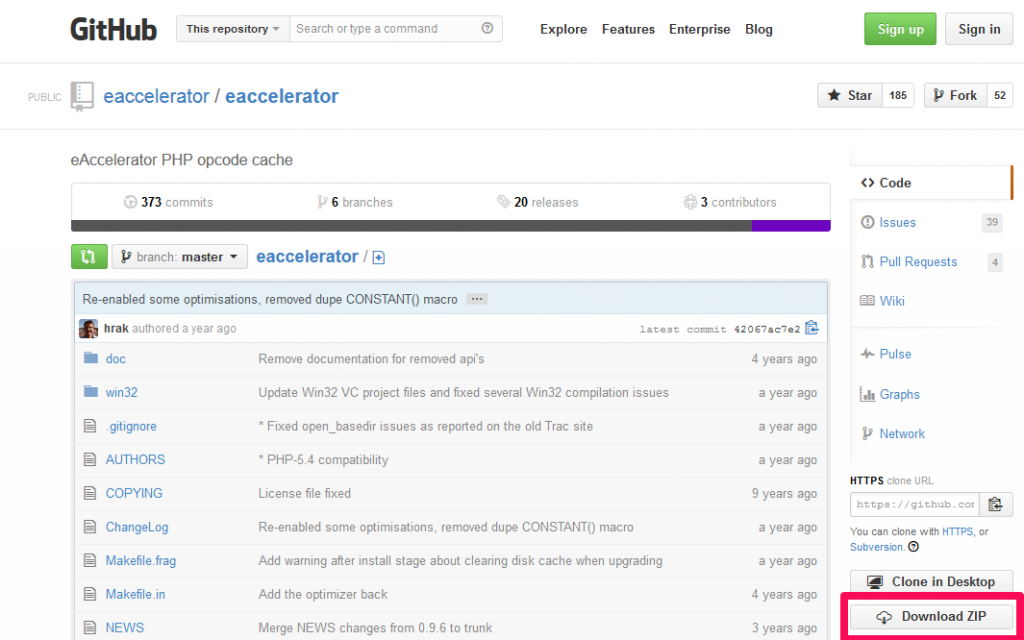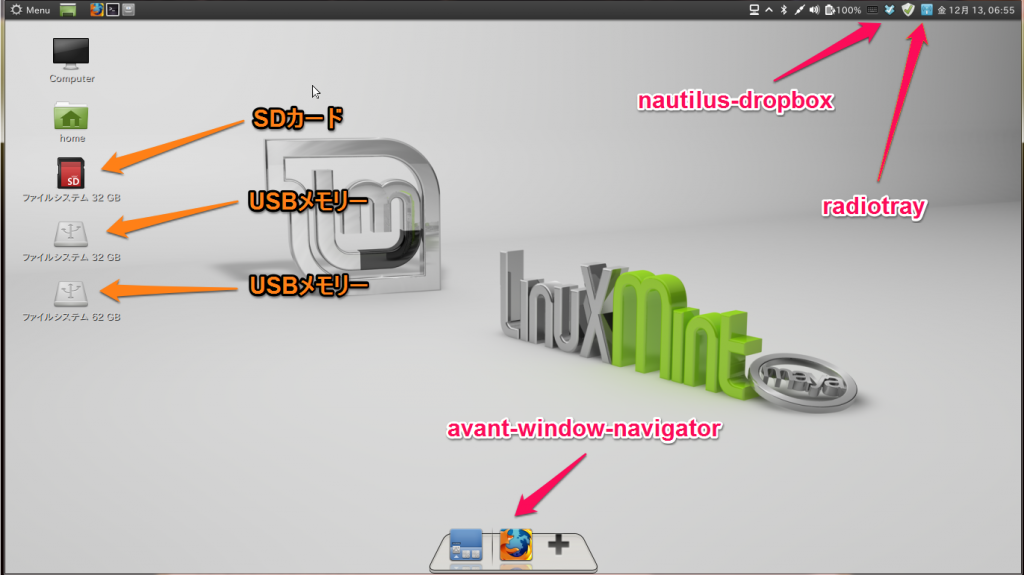今日は、PHP5.4.23をインストールしました。
今日は、PHP5.4.23をインストールしました。
今までは、PHP5.2.10だったのですから、PHP5.3バージョンを飛び級で、PHPのバージョンが上がりましたよ♪
さて、このPHP5.4.23ですが、WORDPRESSは、何も問題なく、今の所動いてます。
問題はXOOPSですね。XOOPSの場合、デバッグモードで「PHPデバッグ」モードにしていると、XOOPSが色々とエラーを吐きます。
更に、php.iniで「display_errors = On」にしていると、更にエラーを吐きます。
だから、ハイハイ。エラーがあるのは解りました。もういいよ。というときには、「PHPデバッグ」モードを「オフ」にして、
php.iniの「display_errors = Off」にすれば、エラーを吐きません。
実際にはエラーがあるのですが、隠れます。
Warningのエラーばかりなので、今回は大目に見てやって下さい! ダンナ。
それから、マジッククオートは、PHP5.4では削除された模様です。
そして、私の場合、PHP5.4にしたら、PHPのサイトを表示させようとすると、PHPのファイルのダウンロード画面になってしまって、大変困りました。
AddTypeやAddHandlerの設定ではないと段々解ってきて、次の箇所を変えたら途端にPHPがしっかりとサーバーで動いてくれました。
[crayon]
# add-apt-repository ppa:ondrej/php5-oldstable
# apt-get update
# apt-get install php5 php5-common php5-cli php5-dev php5-gd php5-curl php5-mysql php5-mcrypt php-pear
# vi /etc/apache2/mods-enabled/php5.conf
##### ここから、
php_admin_value engine Off
##### ここまで、コメントアウトするのです!(#゚Д゚)ゴルァ!!
##### ↓ ↓ ↓
#
#
# php_admin_value engine Off
#
#
# vi /etc/php5/apache2/php.ini
include_path = “/usr/bin/pear”
memory_limit = 適宜設定
post_max_size = 適宜設定
upload_max_filesize = 適宜設定
output_buffering = Off
[/crayon]
XOOPSの画面が真っ白になってしまったら、頭も真っ白になりますね。私のサイトも二箇所、真っ白になりました。
そこで、焦らずに、次のサイトを見てみましょう。下記のサイトが大変参考になりました。
http://xoops-manual.net/modules/smartsection/item.php?itemid=17
[crayon]
# php -v
PHP 5.4.23-1+sury.org~precise+1 (cli) (built: Dec 12 2013 09:24:16)
Copyright (c) 1997-2013 The PHP Group
Zend Engine v2.4.0, Copyright (c) 1998-2013 Zend Technologies
[/crayon]
となって、私はうほほい。これで、WORDPRESSもXOOPSも安心パパでしばらく継続して使い続けることが出来ると、大変嬉しくなりました♪