朝の寝起きの状態を良くする方法が解りました。真夜中は、自動ツイートを停止すればよかったのですね?
私は、真夜中も自動ツイートをしておりましたが、
そうなると、寝起きがとても悪いのですね。
しかし、真夜中の自動ツイートを停止してみると、
その朝は、とても寝起きがいい事に、気づきました。(気づいてしまいました?(笑))
そういう事で、明日もしばらくの間、真夜中の自動ツイートは停止の方向で行きたいと思います。
今後とも、私の自動ツイートを、どうぞよろしくお願いします。

Linux Mint、elementary OS、Zorin OSを応援しましょう!

私は、真夜中も自動ツイートをしておりましたが、
そうなると、寝起きがとても悪いのですね。
しかし、真夜中の自動ツイートを停止してみると、
その朝は、とても寝起きがいい事に、気づきました。(気づいてしまいました?(笑))
そういう事で、明日もしばらくの間、真夜中の自動ツイートは停止の方向で行きたいと思います。
今後とも、私の自動ツイートを、どうぞよろしくお願いします。

ただいま、最新のelementary OSは、Version 0.4 Loki Beta 2になっております。
私は、このランキングを心よりお慶び申し上げます。
私も、elementary OS 0.4 Lokiの正式バージョンが出たら、少し使ってみようかなと思います。
はい。今までは、蔭で応援だけしていて、あまり最近は使っておりませんでした。
ごめんなさいね。
今後も、益々、elementary OSから、目が離せませんね!
こんな感じにね。印刷も、Linux Mint 18 Sarah Cinnamonでしました。
近くで見ると、ダサダサだけれども、椅子から座って見ると、
それほど、粗は目立ちません。
これで、Linux Mint 18 Sarah Cinnamonの毎日を送れますね。
何と、何時も買っている、ジュースの販売機の、
数字を揃えて、当てる物がありますよね?
それで、見事、当たったという。
今までその販売機では、一度も当たったことがなかったのに、
何故か、今日は当たりました。
「あ、あれ? 当たった。」、みたいな(笑)。
こういうのは、欲がないときに当たるのかね?
一本サービスで、110円が儲かりました(*^_^*)。
ささやかな幸せですが、嬉しいものですね!
それでは、私は、寝酒も飲んだので、
ぐっすり休めると思います。
もう少し起きてますが、皆さん、オヤスミなさい。

私がよく買う、安めの日本酒。月です。
これは、常温でも美味しいですよ。
プラスで運気を上げたければ、こういういい物も、郵便局で用意されております。
そう、暑中見舞いはがきですね。
ご近所、親戚、お友達などで、いい運気を頂けますよ!
まぁ、DVDドライブが故障したと思って、IOデータ製の外づけDVDドライブを買って、Linux Mintで動かしたら、
動きましたよ〜♪
ついでに、壊れていたDVDドライブも直ってしまいました。
まぁ、外付けDVDドライブは、二、三千円位なので、大損したというわけではありませんよ。
大丈夫です、両方のドライブ共に、色々と使いますよ。
更には、今朝までBluetoothで、ガラホで撮影した写真を、Linux Mintに送信しようとして、出来なかったのが、
出来ました♪
その記念の写真が下図の写真です。
これは、前記の買ったばかりのIOデータ製、DVDドライブです。
ダブルで嬉しかったよ。
Linux Mintは、やっぱりいいなぁ。
私の所持の、AQUOSのガラホに、CDからリッピングしたMP3が入りました。
PCとの接続ケーブルは、ソフトバンクの正規のUSBケーブルを買いました。
たまに、USBケーブルで接続できても、充電のみしかできないものもありますので、注意が必要です。
まぁ、ガラホは使いやすいので、使い方に困ったら、SHARPのサイトに行って、お調べくださいね。
今、AQUOSのガラホから音楽を聴きながら、文章を書いております。
とても、快適ですよ。部屋にはスピーカーがなくなったと思ったら、AQUOSガラホがあったという(笑)。
これは楽しい。このスピーカーならば、スペースも取らない。
嬉しい限りです。

下図は、MRTGの今年のメモリのグラフです。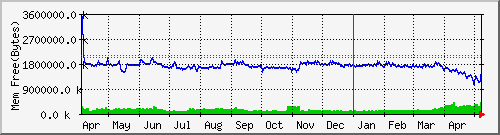
お蔭様で、ホームページ、ツイッターの公開する情報量が増えてしまっていたので、
その公開の情報量を減らしていくと、このVPSサーバーの容量のまま、
使い続けることができると思いまして、
サーバーの設定などを、大幅縮小しました。
今現在のMRTGのメモリ状況は、下記URLからどうぞ!
http://thanks.linuxparadise.net/mrtg/mem.html
2016年5月9日 午後7時0分現在、メモリの状況は、安定しております。
今後も、サーバーに負担をかけず、運営してまいりたいと思います。
今後とも、KOUJIの運営するサーバーを、どうぞ宜しくお願いします。