Linux Mint 13 Maya MATEで自宅サーバーを構築しました。
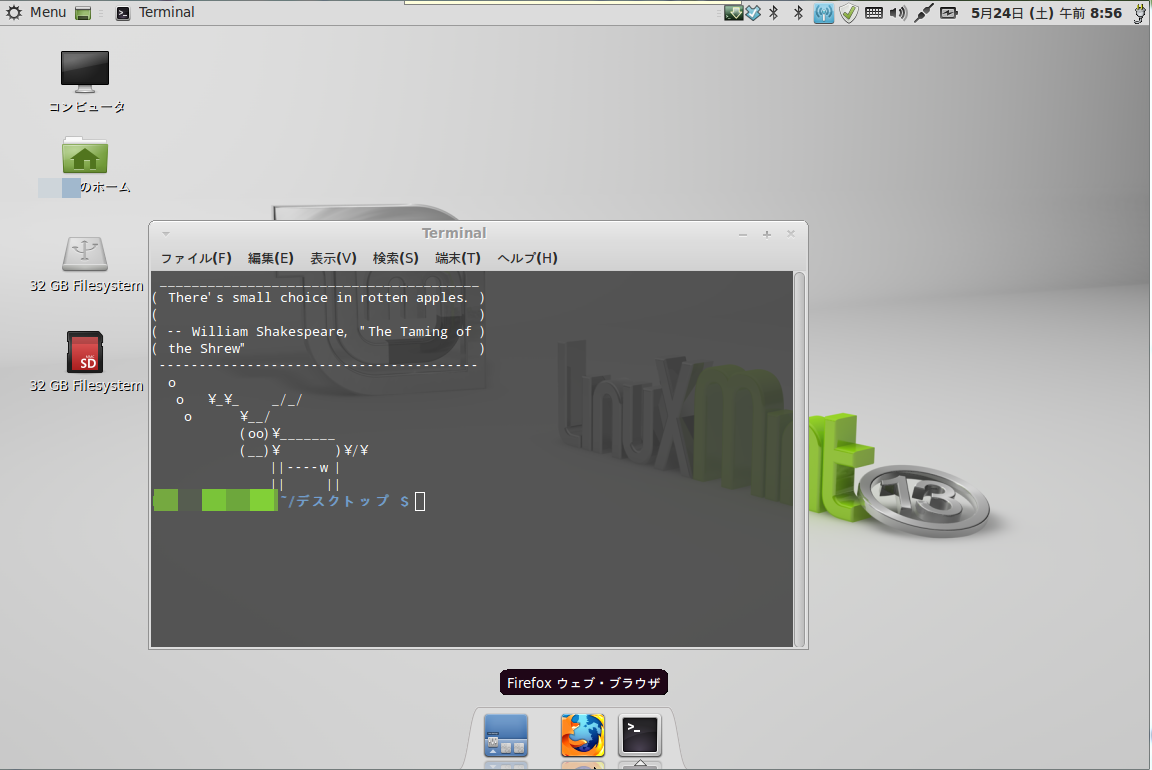
Linux Mint 13 Maya MATEで自宅サーバーを構築しました。
疲れたなぁと思いつつ、心地よい疲労感で、今日はゆっくり休んだので、疲労も吹き飛びまして、
爽快感が心地よいです。
自宅サーバーの場合には、バーチャルホストを80個にしても、大丈夫なはずなので、
これで、安定動作させたいと思って居ります。
今後ともどうぞ宜しくお願いします。
Linux Mint、elementary OS、Zorin OSを応援しましょう!

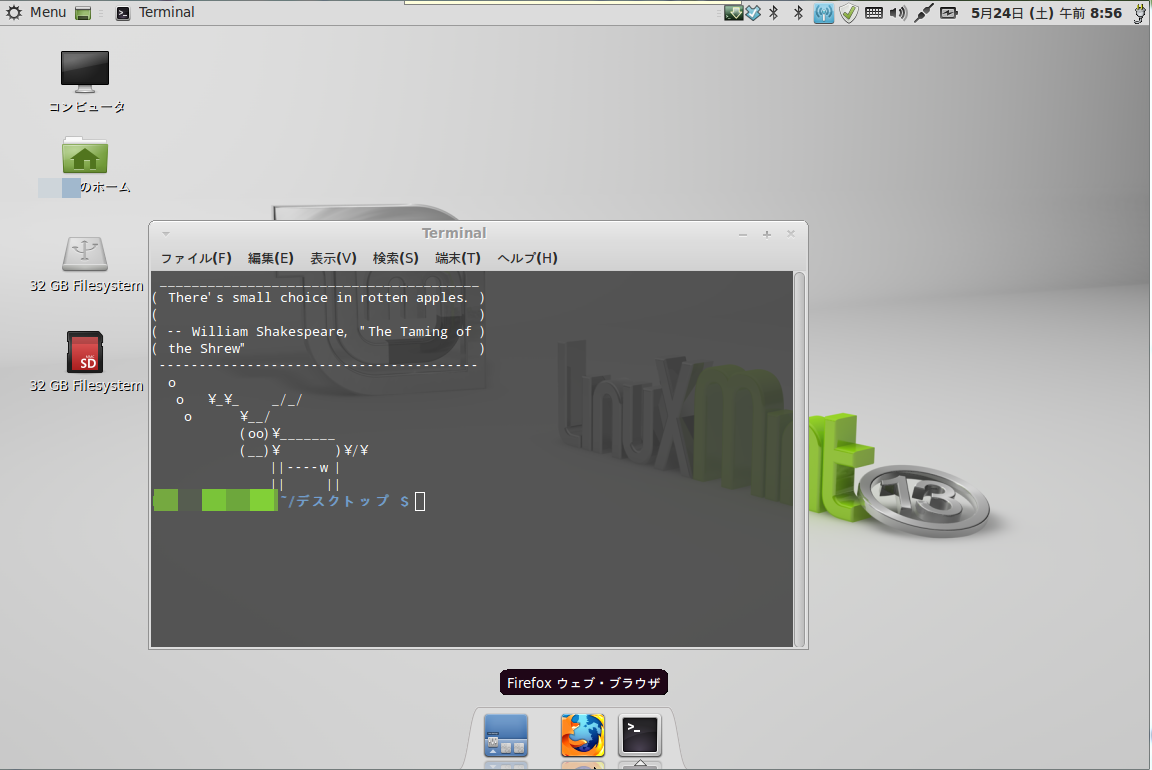
Linux Mint 13 Maya MATEで自宅サーバーを構築しました。
疲れたなぁと思いつつ、心地よい疲労感で、今日はゆっくり休んだので、疲労も吹き飛びまして、
爽快感が心地よいです。
自宅サーバーの場合には、バーチャルホストを80個にしても、大丈夫なはずなので、
これで、安定動作させたいと思って居ります。
今後ともどうぞ宜しくお願いします。
http://www.chiark.greenend.org.uk/~sgtatham/putty/download.html
日本語化されたPuTTYごった煮版は下記リンクからどうぞ。
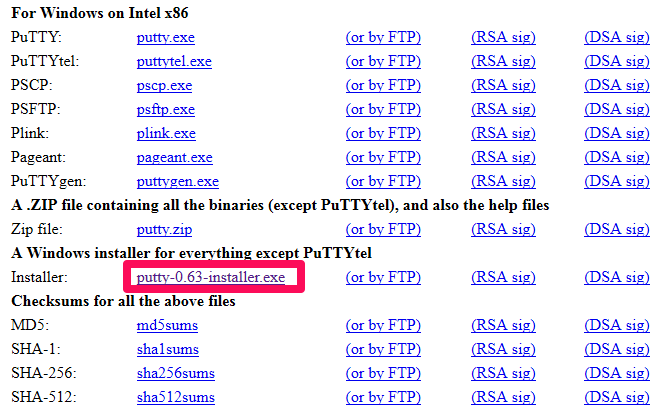
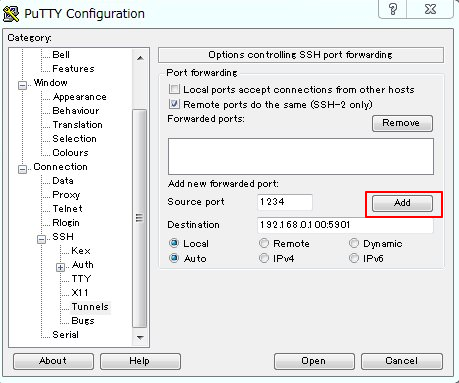


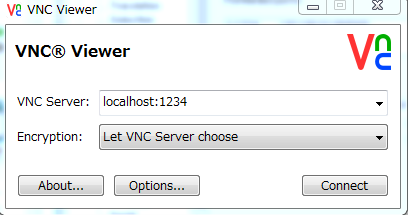

参照:http://www14.plala.or.jp/campus-note/vine_linux/server_vnc/vnc_portforwarding.html
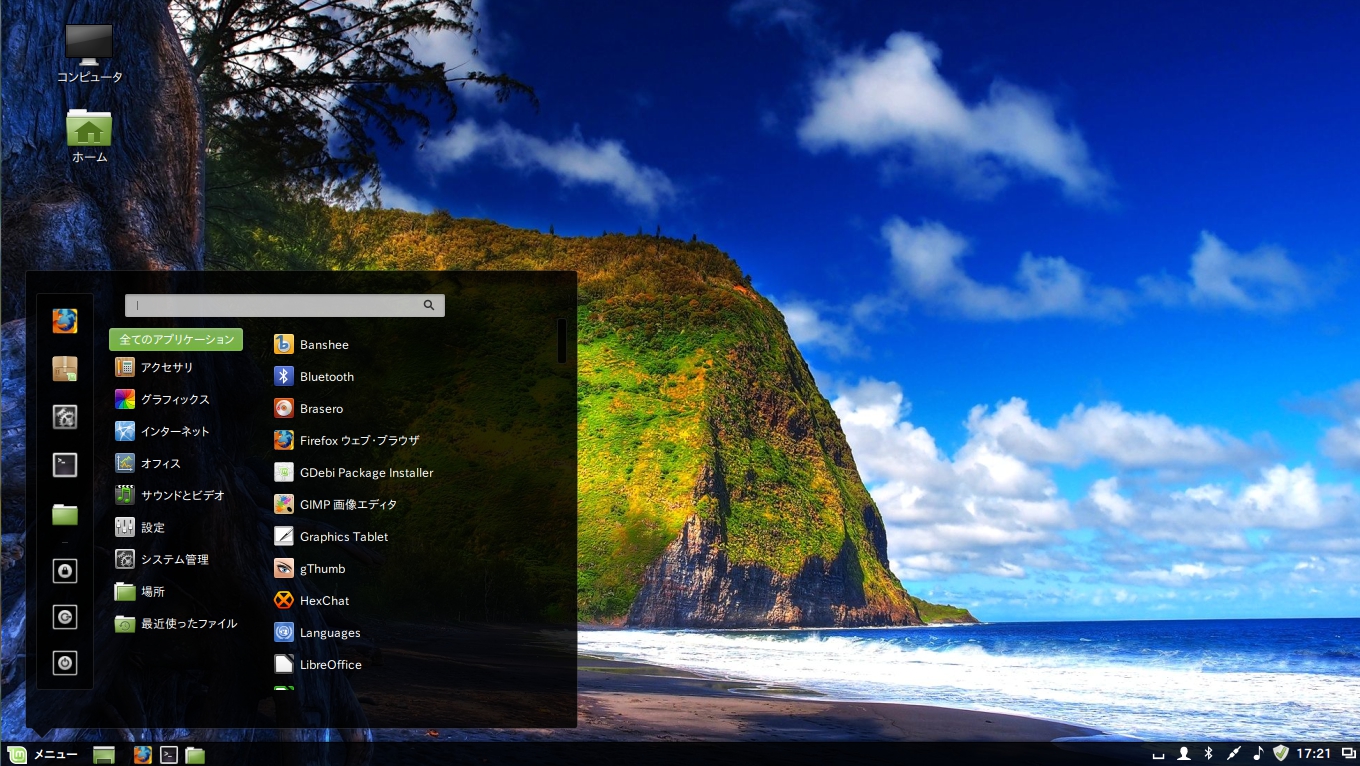
こんな感じの美麗さです。
Cinnamonのテーマも沢山あって、どれどれと迷ってしまう程です。
このLinux Mint 17 RCにPHP5.4をインスコしようと思ったのですが、
何時ものようにやっても、PHP5.4はインストールされなくて、PHP5.5になってしまった。
きっと、勉強不足なのであろう。
Firefoxの表示フォントも大変美しくて、泣けてきます。
libapache2-mod-layoutはやはりインスコ出来なかった。
もう使えないのであろうかね?
とにかく、インストールしたらすぐ使えるような、感じに仕上がってますね。
という印象を受けました。
以前までのLinux Mintは、日本語化に戸惑ったり、メニューが落ち着かなかったりと、
色々あったが、このバージョンは、とても落ち着き感があって、いいと思います。
壁紙もかなりの度合いで秀逸な物が入ってますね。
素敵に素晴らしい仕上がりですという印象です。
開発関係者に御礼を申し上げます。
有り難うございました!(^ω^)
radiotrayで、24時間ラジオ鳴らしっぱなしの私は、今日も何時ものようにラジオをリスニングしましょうと思いましたのですが・・・。
起動しない。起動してない。おかしい? と思って、早速エラーを吐かせました。Terminalでradiotrayを起動すると、下の方に、次のようにエラーメッセージが出てました。
lxml.etree.XMLSyntaxError: Document is empty, line 1, column 1
Google先生に聞いてみると、直った例が出てきたので、載せておきます。
VNCでこれは操作して下さい。ブックマークと、コンフィグファイルは消えますが、仕方ない?
$ cd /home/USERDIR/.local/share/radiotray
$ rm bookmark.xml config.xml
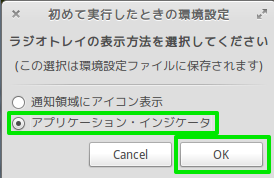
【Windows(Mac)のiTunesの画面】
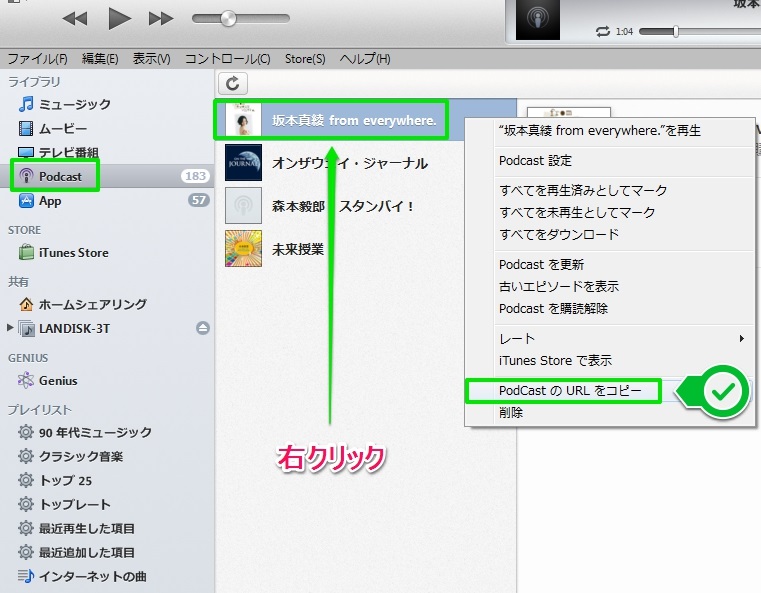
Linux Mint 13 Maya上のBansheeで、Podcastの購読をする方法をご説明します。
上図は、Windows(や、Macもきっとこんな感じですよね?)のiTunesです。
左欄から、Podcastをチョイスし、購読済みのPodcastを中央欄からチョイスし、その上で右クリックします。
メニューから、”PodcastのURLのコピー”をチョイスします。
そうすると、バッファにコピーされるので、そのまま、データを保持したまま、Linux Mintにデータを持って行きます。
下図をご覧下さい。
【Linux Mint 13 Maya上のBansheeの画面】
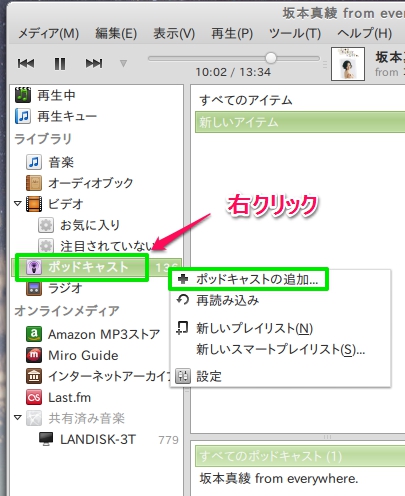
Bansheeを立ち上げて、”ポッドキャスト”をチョイスします。その上で右クリックします。
そして、”ポッドキャストの追加”をチョイスします。
そしたら、欄が出てきますので、そこで、先ほどバッファにコピーしたPodcastのURLを書き出します。
それで、おk。
読み込めましたか?(*^_^*)
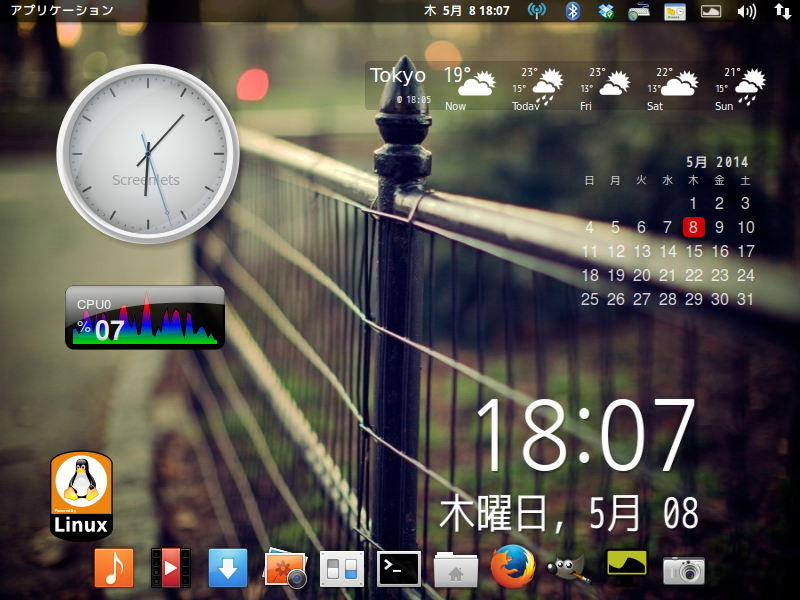
こんな感じになりました。と、自己満足(汗)。
# useradd nginx
# chown nginx:nginx -R /home/USERDIR/public_html/
# vi /etc/php5/fpm/pool.d/www.conf
; 22行目辺りのuserとgroup → nginxに!
; Unix user/group of processes
; Note: The user is mandatory. If the group is not set, the default user’s group
; will be used.
user = nginx
group = nginx
———————————————————-
; 44行目辺りのlisten.ownerとlisten.group → nginxに!
; Set permissions for unix socket, if one is used. In Linux, read/write
; permissions must be set in order to allow connections from a web server. Many
; BSD-derived systems allow connections regardless of permissions.
; Default Values: user and group are set as the running user
; mode is set to 0666
listen.owner = nginx
listen.group = nginx
listen.mode = 0666
———————————————————-
# /etc/init.d/nginx restart
# /etc/init.d/php5-fpm restart
以上をやってみて、以前まで動かなかったXOOPSのXPWIKIのサイトを見てみると、なんと、動いているではないか? とびっくりしました。
そればかりではなく、今までXOOPSやWordPressのUpdateがFTPでしかUpdate出来ないと思っていたのが、直りまして、XOOPSは X-Updateが"ダイレクト(ファイルオーナーがPHP)"で、WordPressはテーマの追加やプラグインの追加なども、FTPではなく、ダイレクトにUpdateが出来ました。大変嬉しかったです!
情報を前の記事でコメントして頂きました方。有り難うございました!
また一つ、nginxが勉強になりましたよ。
nginxでまた、「502 Bad Gateway」と出てしまった。
またか? と思って、エラーログを調べてみると、
connect() to unix:/var/run/php5-fpm.sock failed (13: Permission denied) while connecting to upstream・・・・
などのように書いてあった。この問題は次のようにして、解決しました。
# cd /var/run
# chmod 666 php5-fpm.sock
# vi /etc/php5/fpm/pool.d/www.conf
46行目当たりを検索して下さい。
; Set permissions for unix socket, if one is used. In Linux, read/write
; permissions must be set in order to allow connections from a web server. Many
; BSD-derived systems allow connections regardless of permissions.
; Default Values: user and group are set as the running user
; mode is set to 0666
;listen.owner = www-data
;listen.group = www-data
listen.mode = 0666(先頭の";"を外し、このように設定する。)
# /etc/init.d/nginx restart
# /etc/init.d/php5-fpm restart
以上をやってみて、再度、ホームページにアクセスして下さい。
今度は表示されましたか?(^ω^)
参照:http://stackoverflow.com/questions/23443398/nginx-error-connect-to-php5-fpm-sock-failed-13-permission-denied

私の運営しているXOOPSは、御蔭様で、XOOPS Cube Legacy 2.2.3 Beta 1になりました。
無料で大変有能なCMSで、XOOPSは愛用させて頂いておりますが、本当に感謝しております。
御蔭様で、現在では、3つのXOOPSサイトを、Apacheでバーチャルホストを使って、利用させて頂いております。
XOOPSのAdminのテーマが変わったので、とても新鮮で、感謝して使わせて頂いております。
使い続けてきてよかった。それを今、私は思っております。感謝に堪えません。
これからも、使い続けていきたいと思います。
XOOPSの開発関係者の方々に、今後ともどうぞよろしくお願いいたしますと申し上げます。
特に初心者の方は、無難にApacheを使いましょう。
どこら辺がおかしかったか。
FTP転送で、Updateしなければならなくなったり様々です。
XOOPSの場合の写真アップロードは、FCKeditorを使えば写真をサーバー側にアップロードはできます。
そして、
「No input file specified.」
と出てくる場合には、どうするか。今対策を練っております。
で、結局WordPressも写真がアップロードできました。
ということで、今Nginxは、勉強中です。
【追記1】
「No input file specified.」と出た場合には、
http://thanks.linuxparadise.net/modules/d3blog/details.php?bid=126
を、参照して頂ければ解りますが、
open_basedir = none
を、
fastcgi_param PHP_VALUE "・・・・”;
に付け足しましょう。
これで、私はおkでした。
【追記2】
 WordPressのプラグイン、"TinyMCE Advanced"をご利用の際、写真が添付出来ないとか、
WordPressのプラグイン、"TinyMCE Advanced"をご利用の際、写真が添付出来ないとか、
"挿入"→"Add Mediaボタン"が表示されないという不具合が出る場合があります。
私は色々と試しましたが、この右図の画面(挿入ボタンを押したままでこの欄が出ますが、)この欄が出た状態でその上で、右クリック→更新を選択します。
そうすると、何回かしていると、この"Add Mediaボタン"が表示される場合があります。
そして、この"Add Mediaボタン"が表示されると、写真も添付が出来るようになります。
取りあえず、ご報告まで。
今流行りの、Nginx(エンジンエックスと読むらしい)を少しでも良いからかじろうと、昨夜は、徹夜気味ではまり込んでしまいました。
どんなことをしたか? と言いますと、
# apt-get install php5-fpm php5-cgi nginx
だったかな? そんな感じの、まぁうろ覚えの記憶ですが、そうやって、初めは打ち込んで、バーチャルホストを作りましたよ。
OSは何を使ったかと言いますと、自宅のPCのelementary OS 0.2 Lunaです。
そして、WordPressは何とか動くまで出来ましたが、XOOPSは、X-Updateが正しく動いてくれなかったんですよね。(最初はね!)
WordPressもXOOPSも、FTPからの転送でUpdateするという方法になってしまいました。
WordPressは、FTPからUpdateが出来ました。
そして、XOOPSはというと、ホダ塾からのUpdateの方は、使用するFTPライブラリが選択できない状態だと思います。
そのような場合、修正します。下記を参照して、直してください。
参照:http://www.xugj.org/modules/QandA/index.php?topic_id=2287
この記事を読んで、やり直したら、XOOPSでも、X-Updateが動きました。
XOOPS-Xをクリーンインストールした方は、きっと、問題なく、使用するFTPライブラリが選択できると思います。
だから、NginxではWordPressもXOOPSもUpdateはFTPになりますが、動きました! という結果になりましたよ! ウレシカー♪
【追記】
バーチャルホストということや、PHP+MySQLの動かし方の設定、そして、サイト毎のPHP_VALUEの設定の、皆さんにとっての、幸せとなれますように!
# vi /etc/nginx/sites-enabled/hogehoge.setting
##### バーチャルホストの方法は、下記の二つの例のように、server{ }を列記すればいいのでしょうね。 #####
##### 下記は、WordPressの例です。 #####
server {
listen 80;
server_name oogami.dip.jp;
root /home/USERDIR/public_html/html/hoge1;
index index.php index.html index.htm;
location / {
try_files $uri $uri/ /index.php?q=$uri&$args;
}location ~ .php$ {
fastcgi_pass unix:/var/run/php5-fpm.sock;
fastcgi_index index.php;
fastcgi_param PHP_VALUE ”
allow_url_fopen = On
open_basedir = none
“;
include fastcgi_params;
}
}
##### 下記はXOOPSの例です。#####
server {
listen 80;
server_name moe-g.hopto.org;
root /home/USERDIR/public_html/html/hoge2;
index index.php index.html index.htm;
location / {
try_files $uri $uri/ /index.php?q=$uri&$args;
}location ~ .php$ {
fastcgi_pass unix:/var/run/php5-fpm.sock;
fastcgi_index index.php;
fastcgi_param PHP_VALUE ”
allow_url_fopen = Off
open_basedir = /home/USERDIR/public_html/html/hoge2:/home/USERDIR/public_html/xoops_trust_path_hoge2:/tmp
“;
include fastcgi_params;
}
}
“502 Bad Gateway”と出たら、/etc/php5/fpm/pool.d/www.conf に下記を追記すると動きました。(WordPressもXOOPSも!)
listen = /var/run/php5-fpm.sock
まだ、私は、簡単なことしか、解らないし、勉強不足だから、皆さんもどんどん情報を出し合っていきましょう♪ (^ω^)
参照:http://mach3ss.tumblr.com/post/21492866561/ubuntu12-04-nginx-php5-fpm

下記を /etc/nginx/sites-enabled/ に付け足す。
server {
listen 80;
server_name localhost;
location /mrtg {
alias /home/USERDIR/public_html/html/mrtg;
index index.html;
}
}
そして、
# /etc/init.d/nginx restart
とすると、
Restarting nginx: nginx: [warn] conflicting server name "localhost" on 0.0.0.0:80, ignored
nginx.
とエラーが出る。調べてみると、 /etc/nginx/sites-enabled/default がある。
この中で、"localhost"が設定されているので、エラーが出た模様です。
この"default"はリンクなので、消しても良いのです。消しましょう。
その"default"のリンク元は、 /etc/nginx/sites-available/ にあります。
もう一度、nginxを再起動します。
# /etc/init.d/nginx restart
Restarting nginx: nginx.
おkのようです。
参照:http://tinyurl.com/q4u7xeh
参照:http://d.hatena.ne.jp/jiikko/touch/20130413/1365864777