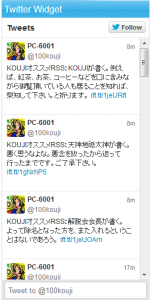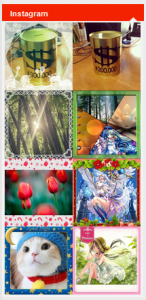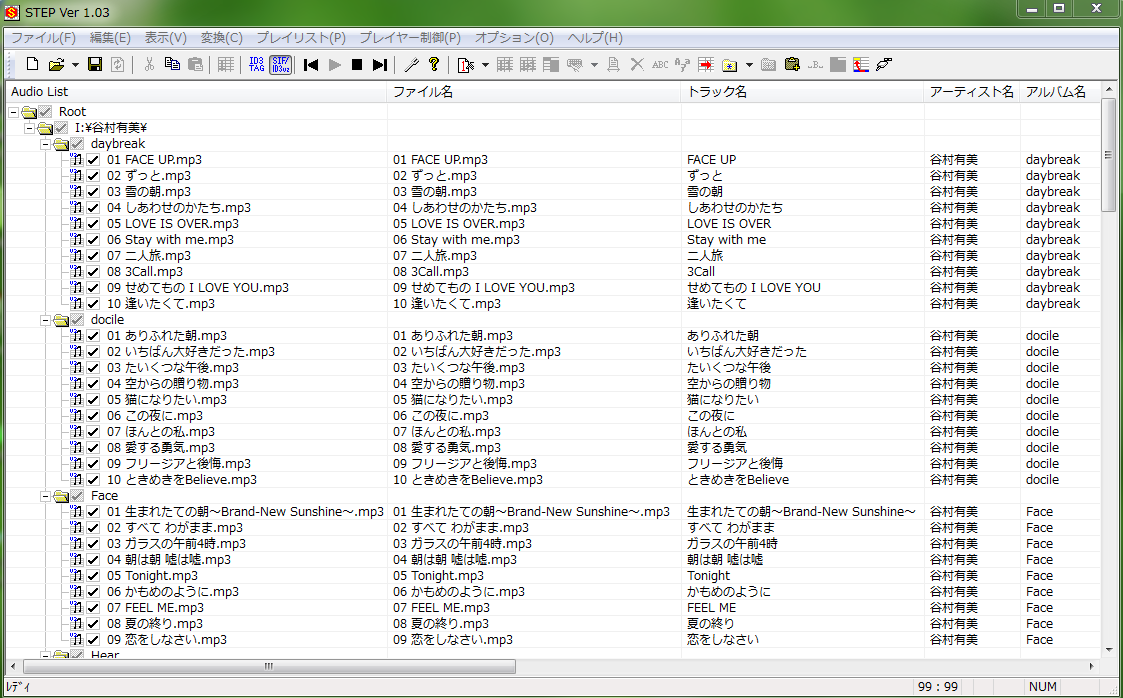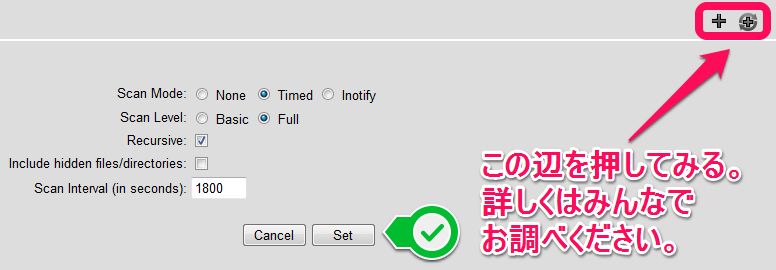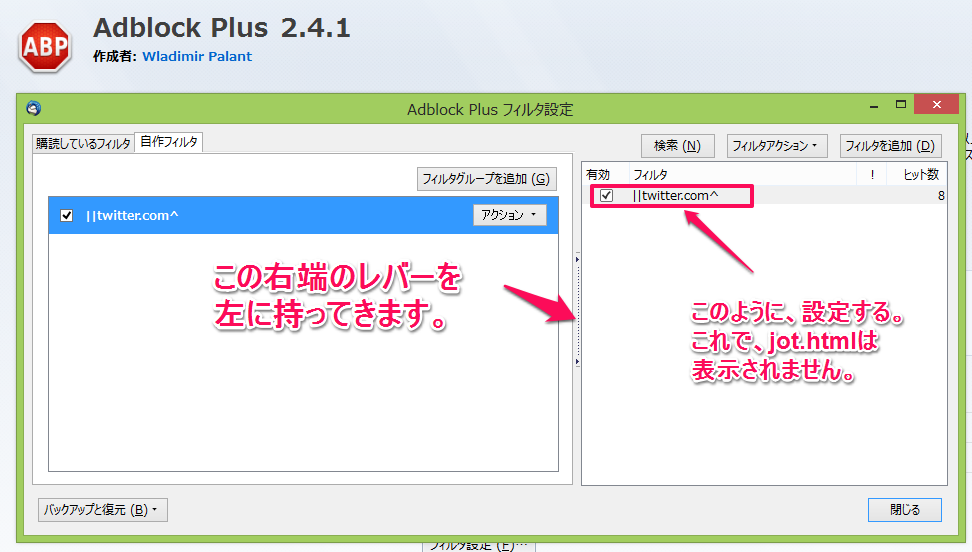Linux Mint 17.1(自宅サーバー)でmediatombをAQUOS(地デジ・ネットTV)に繋いでもなかなか思い通りに行かなかった所。

mediatombは、普通にインストールして、設定もして、間違いがないはずだというところまで行っているとします。
ファイアウォールの設定はufwにして、設定も間違いがないとしますよ。
そんな中で、ufwをdisableにしたら、AQUOSにmediatombが繋がるのですが、ufwを施行すると、またmediatombがつながらなくなるという繰り返しでした。勿論、何度も、mediatombを再起動、再読み込みなどもして、チャレンジしたが、なかなか思い通りに繋がってくれない。
そんな時には、自宅サーバーを再起動しましょう。
それで、一発おkでした。ufwなどを
[crayon]
$ sudo ufw reset
$ sudo ufw default DENY
$ sudo ufw allow proto tcp from 192.168.0.0/24 to any port 49152:49157(PC側)
$ sudo ufw allow proto udp from 192.168.0.0/24 to any port 1900(TV側)
$ sudo /etc/init.d/mediatomb restart
$ sudo /etc/init.d/mediatomb reload
$ sudo sysv-rc-conf mediatomb off(sysv-rc-confをインストールしている人は、OFFにしておきましょう。)
[/crayon]
として、AQUOSにmediatombをつないだら、DLNAの音楽が鳴ってくれました。嬉しかったです。
ツイッターでは、Linux Mint 17.1の再起動を何度もしてしまいまして、申し訳ございませんでした。
その、再起動の成果が下記の情報です。参考になればいいのですがね。
その後、自宅サーバーを、再起動しても、mediatombがAQUOSにつながらない状態になってしまいました。
そういう時には、logを見るといいですね。
[crayon]
# vi /var/log/mediatomb.log
[/crayon]
そしたら、ポート番号の49152以外にも、49153など使っていることが解りました。
ですから、LAN内でのポートを開ける範囲を広げます。つまりは、
[crayon]
$ sudo ufw allow proto tcp from 192.168.0.0/24 to any port 49152:49157(PC側)
$ sudo sysv-rc-conf mediatomb off(sysv-rc-confをインストールしている人は、OFFにしておきましょう。)
[/crayon]
などのように、設定します。
今現在はこの状態で、mediatombと、AQUOSや、iPad miniのアプリケーションの8Playerなどとは繋がりまして、音楽が聴けます。
ご参考になればいいですがね(汗)。
sysv-rc-confをOFFにしても、PCを再起動時に自動的に起動します。この辺の仕組みは、よく解りませんが、今はこうしておきますよ。


 私の設定ミスでした。
私の設定ミスでした。 WordPressの管理画面を表示し、「外観」→「テーマ編集」→「右メニューの”メインインデックスのテンプレート index.php”を選択」します。
WordPressの管理画面を表示し、「外観」→「テーマ編集」→「右メニューの”メインインデックスのテンプレート index.php”を選択」します。