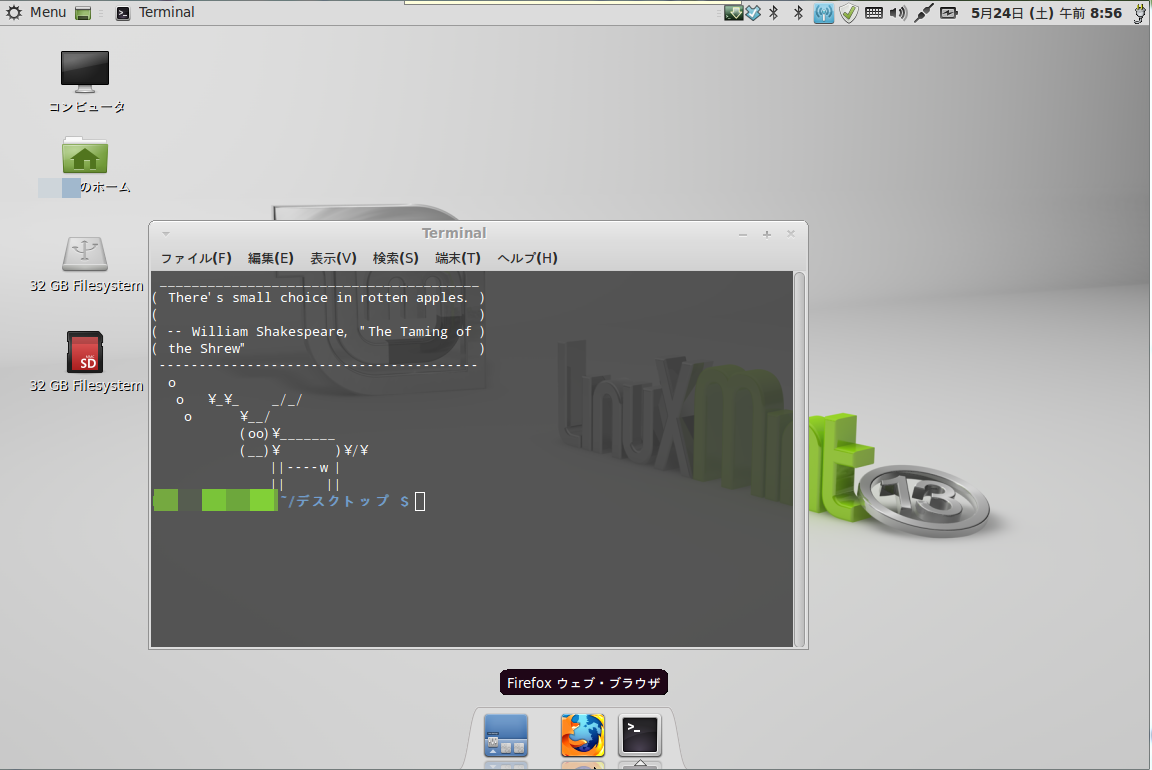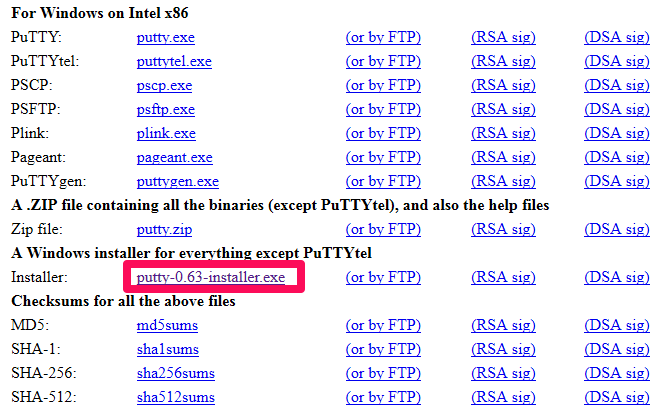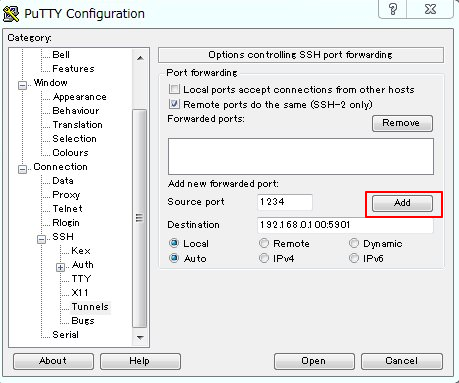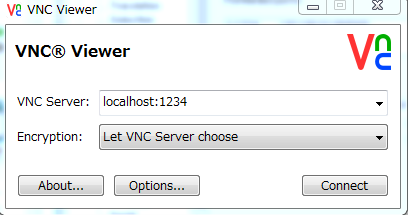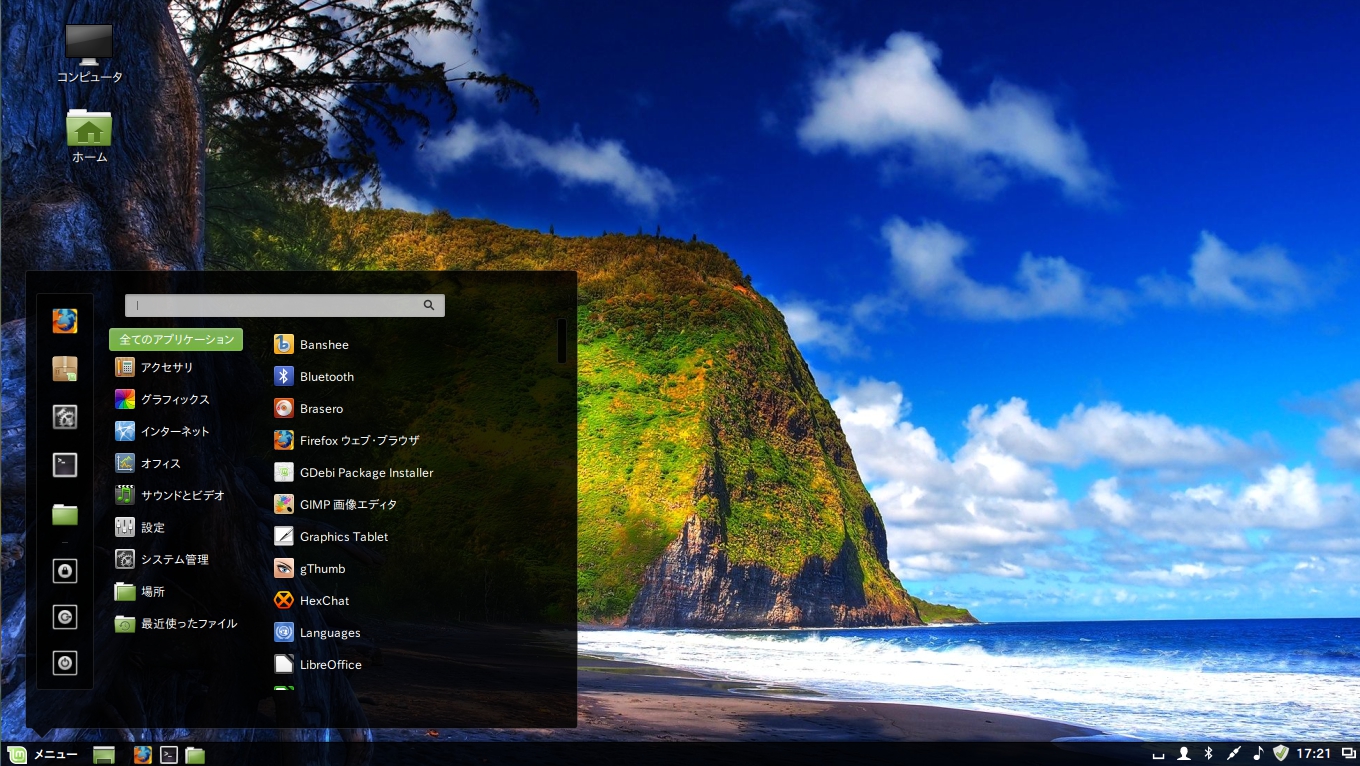Linux Mint 17 QianaでConkyを使ってみよう♪
 Conkyとは、Linuxのデスクトップ画面に、時計や天気予報、システム情報などを画面に表示させるアプリであります。
Conkyとは、Linuxのデスクトップ画面に、時計や天気予報、システム情報などを画面に表示させるアプリであります。
次のようにすると、Conky ManagerがLinux Mintにインストールされます。
[crayon]
$ sudo apt-add-repository -y ppa:teejee2008/ppa
$ sudo apt-get update
$ sudo apt-get install conky-manager
[/crayon]
さて、Conky ManagerだけでもConkyによって壁紙を装飾できますが、アイテムが少ないのでどうしてもみんなと一緒の壁紙になってしまいます。
そこで次のテーマ集をダウンロードします。
Official Theme Pack #1 (15 MB)
7zの圧縮ファイルなので、次のようにして解凍します。
# 7z x default-themes-extra-1.cmtp.7z
# cd .conky
# ls
などとやれば、解凍されて、Conkyのテーマが見られます。そのファイルを、/home/USERDIR/のディレクトリにコピーします。
Conky Managerを立ち上げて、「Conky-lua 2011 next generation/Mint」を利用します。すると、月の部分と曜日の部分が文字化けしていると思います。更に、気温が海外のとあるところの気温ですから、東京に住んでいる人は、羽田などにしないといけませんね。
そのように設定したい場合は次のようにします。
# cd /home/USERDIR/.conky/Conky-lua 2011 next generation/Mint
# vi conkyrc
60行目に飛びます。
・・・・・・
${font Neuropolitical:size=42}${time %e}
${goto 100}${font TakaoMincho.ttf:size=18}${color 339900}${voffset -75}${time %b}
${font TakaoMincho.ttf:size=10}${color 339900}${voffset 15}${time %A}${color 339900}${hr}
${goto 100}${font Neuropolitical:size=15}${color FFFFFF}${voffset -35}${time %Y}
${font Neuropolitical:size=30}${voffset 40}${alignc}${time %H}:${time %M}
${goto 175}${voffset -30}${font Neuropolitical:size=10}${time %S}
${voffset 10}${font Neuropolitical:size=11}${color 339900}${alignr}HOME${font}
${font Neuropolitical:size=13}${color FFFFFF}${alignr}temp: ${weather http://weather.noaa.gov/pub/data/observations/metar/stations/ RJTT temperature temperature 36} °C${font}
${hr}
・・・・・・
上記、TakaoMincho.ttfの部分は、文字化けの箇所を日本語文字で正常に表記させるために必要です。
RJTTの部分は、東京の羽田を指します。
36の部分は、羽田の気象情報の中の気温の文字位置を指してます。
こちらを参照下さい。具体的にはこのような情報です。
さて、設定ファイルを更新しましたら、再度このConkyを表示させてみてください。
今度は、文字化けせず、東京羽田の気温が表示されましたか?(^ω^)
参照:http://linuxmint.tumblr.com/post/88983882512/conky-manager-v2-released-conky-manager-a

 次は、何をしようかと、企て中です。
次は、何をしようかと、企て中です。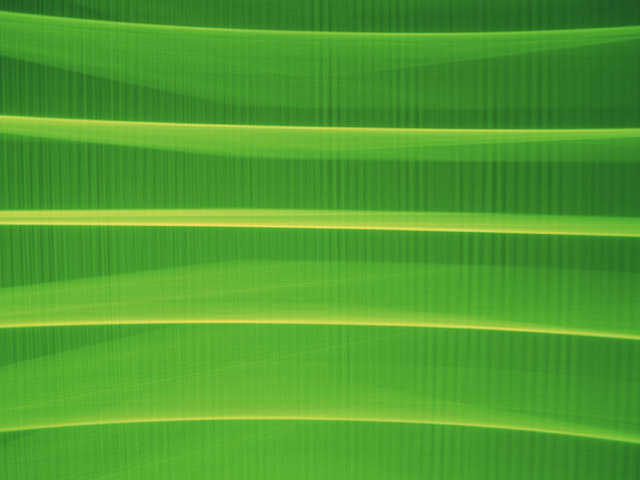 Dosparaのノートブックが壊れたので、修理に出しました。
Dosparaのノートブックが壊れたので、修理に出しました。 
 鯖を立ち上げました。
鯖を立ち上げました。

 Linxu Mint 17の正式版が、既に一部のサイトで公開されているとのツイッターでの情報があるのですが、
Linxu Mint 17の正式版が、既に一部のサイトで公開されているとのツイッターでの情報があるのですが、
 皆様申し訳ございません。
皆様申し訳ございません。