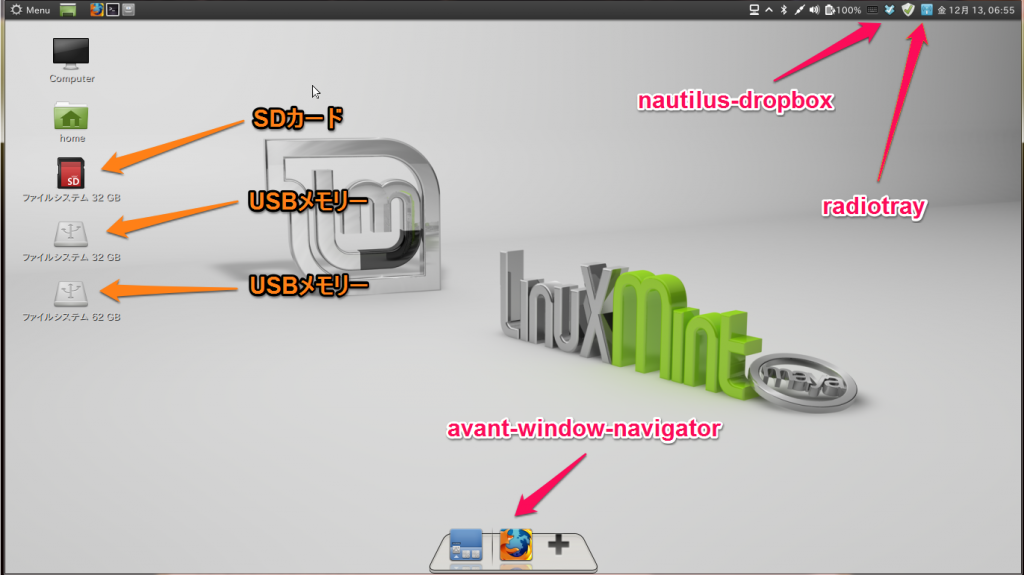Linux Mint 19 Taraで、x11vncを使って、VNC接続をする方法。
[crayon]
# apt-get install x11vnc xinetd
# exit
$ x11vnc -storepasswd(パスワードをセットする)
$ sudo su
# vi /etc/xinetd.d/x11vnc
——————————————————————————————————————-
service x11vnc
{
port = 5900
type = UNLISTED
socket_type = stream
protocol = tcp
wait = no
user = root
server = /usr/bin/x11vnc
server_args = -inetd -o /var/log/x11vnc.log -display :0 -auth /var/run/lightdm/root/:0 -rfbauth /home/USERDIR/.vnc/passwd -forever
disable = no
}
——————————————————————————————————————-
# vi /etc/services
——————————————————————————————————————-
x11vnc 5900/tcp # VNC server(最下行に付け足す)
——————————————————————————————————————-
# /etc/init.d/xinetd restart
[/crayon]
Linux Mint 19 Taraでは、lightdmが使われているので、このように設定します。
Port番号の5900番は変えられます。Port空けなど、ご自分でやってくださいね。
それでは、ごきげんよう!

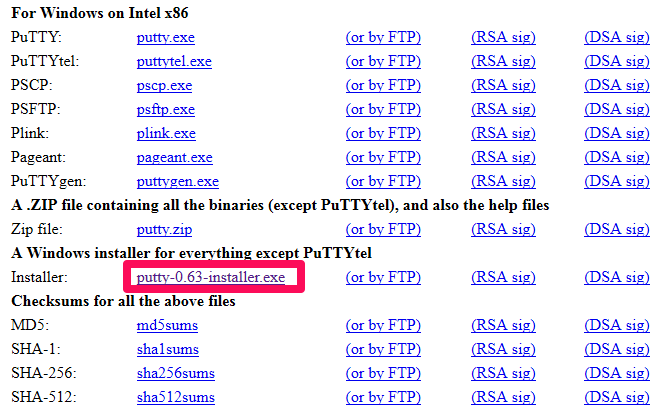
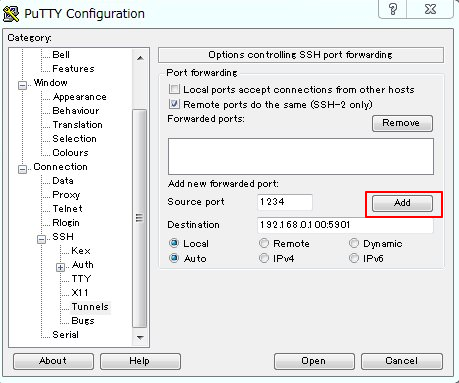


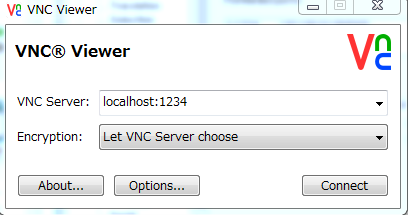

 。
。